Thanks to online technology, we are able to connect more and more with our students!
First things first, you are probably wondering how you can ensure that your online lessons are creative to keep the students entertained! Not to worry, there a few dot points and videos to help you along the way!
CREATIVITY
- Through the use of screen sharing, we can easily upload YouTube videos or presentation slides for everyone to see. Note – this is not only for the Host, but anyone is easily able to use share screens. See tip below to control the sharing of screens.
- There is a whiteboard feature that you can use to draw or write on things as you would do in a normal classroom. Click on ‘Share Screen’ then choose whiteboard.
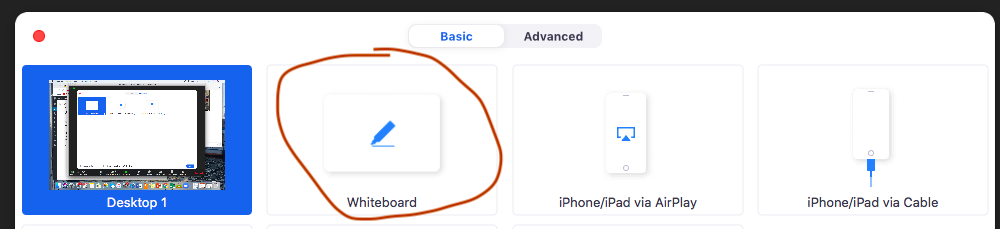
- Breakout rooms to split up the class for intense discussions! When you click on this button which appears at the bottom of the screen, it will give you the options to allocate students per servant/s or you can let it be random. When you choose to end the breakout rooms session, everyone will then return to the main screen. Click here for more information regarding breakout rooms.

TIPS
- If you are the Host and would like to access more features, it is advised to use your computer rather than a smart phone.
- Disable others from annotating the screen when screen sharing. The video below summarises it.
- Restrict the screen sharing to the host only so that participants do not interrupt your presentation by clicking on the up arrow next to ‘Screen Share’, choose ‘Advanced Sharing Options…’ and then change it to ‘Only Host’. Make sure you change it back to ‘All Participants’ if you want them to share their screen.
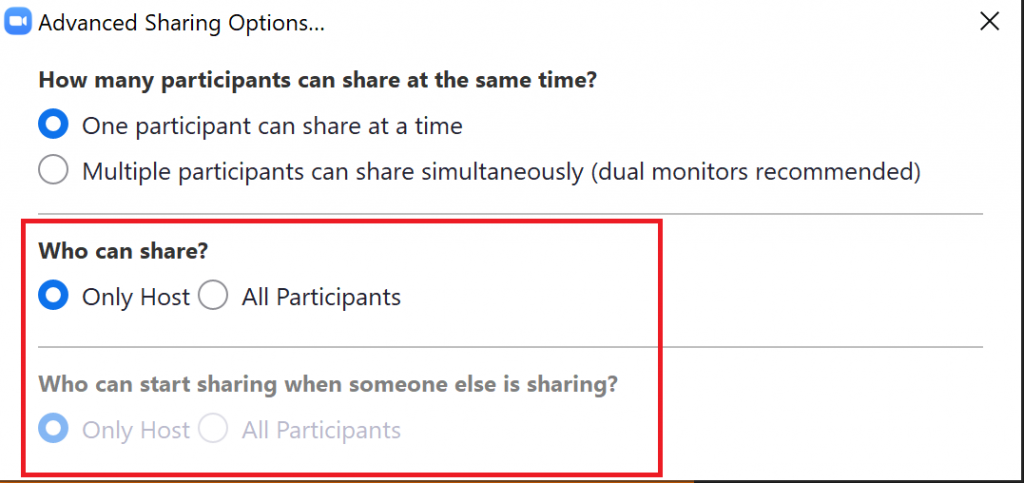
- You can mute everyone and restrict them from unmuting themselves – as well as unmuting them when you want them to speak
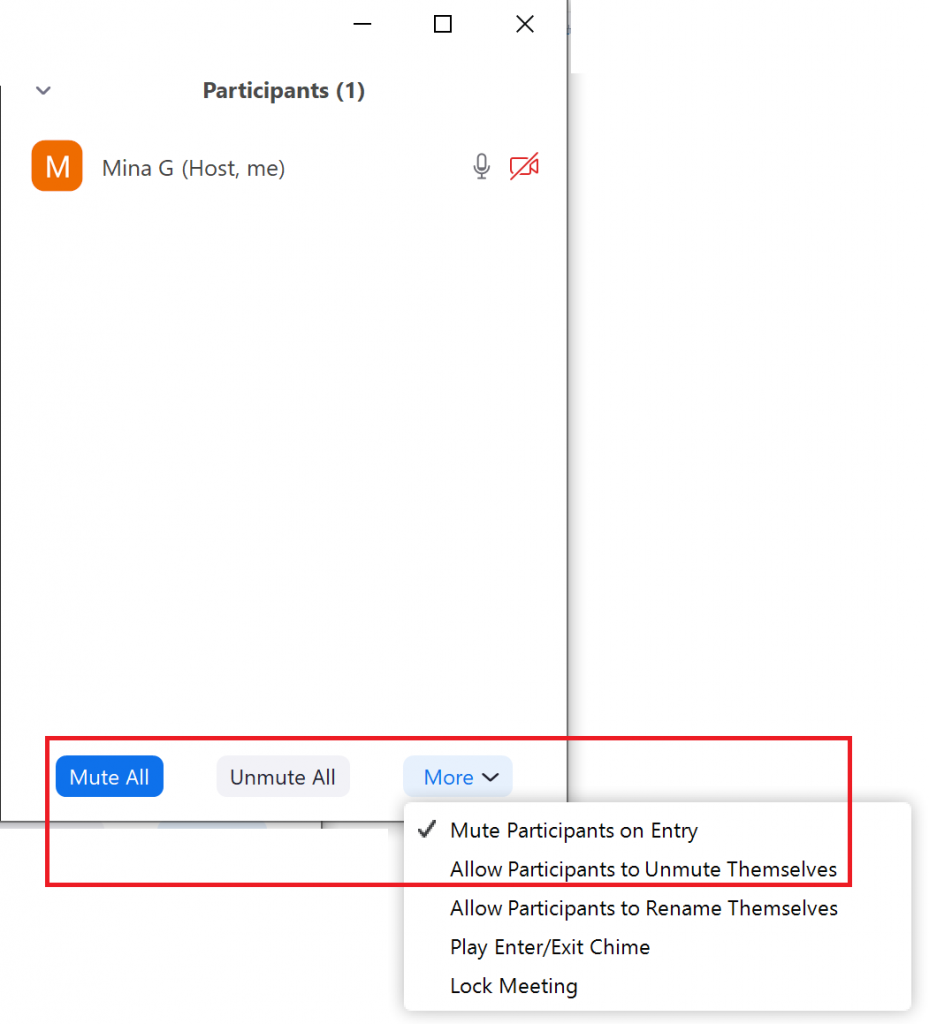
- You can make other servants hosts of the meeting so that they have full control if they want to share screen themselves and mute other participants by right-clicking on their name in the participants list and choosing to make them a host.
For more tips on how to manage participants in a Zoom meeting, visit this page and you’ll find a 10-minute video and step by step guide
Do you have more tips that you’d like to share? Feel free to write them in the comments box below!
Thanks and God bless!
